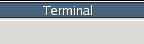What shells are available, and what is the default at LSC/ATM?
There are many shells available in the unix environment. Below some of the more common shells are listed:- sh
- bash
- ksh
- tcsh
- csh
- zsh
How to Identify the Shell You Are Using
There are several methods for determining what unix shell you are currently using:
|
||||
>>
>> echo $SHELL
/bin/bash
>>
|
$SHELL will not always be
available and is not present with some shells or versions of unix. It
is also unreliable as it will not always identify the shell correctly
if different shell is started from the login shell.
|
||||
[loriotg@gollum ~] finger loriotg
Login: loriotg Name: George B Loriot
Directory: /mnt/homes/loriotg Shell: /bin/bash
Office: Faculty, 20070118 Home Phone: 99991234^H
On since Tue Nov 1 13:50 (GMT) on tty7 from :0
1 hour 31 minutes idle
On since Tue Nov 1 13:50 (GMT) on pts/0 from :0.0
No mail.
No Plan.
|
finger command for the current login name will
show the default login shell for that user. This will not show what
is currently being used if the user has started a different shell.
|
||||
[loriotg@gollum ~] ps
PID TTY TIME CMD
2502 pts/1 00:00:00 bash
2827 pts/1 00:00:00 ps
[loriotg@gollum ~]
|
ps command (covered below) will show all processes running in the current shell under your userid at the time the ps command is invoked. In this example it shows that the shell is bash, and the only other process is ps.
Selecting a New Shell
Select a new shell by entering its name at the command line. For example, to switch to the tcsh shell, entertcsh
To exit this shell, enter ctl-d or exit as for any shell. In this case you will exit the tcsh shell and return to the bash shell. Selecting a new shell in this way will not chnage your default login shell; the next login will still have bash as your login shell. To change the login shell, use the yppasswd -l command to change your login shell permanently. NOTE: the ATM lab environment setup assumes that the login shell will be bash; changing the login shell will not setup the same environment for the usual ATM applications.
The Shell Environment
See lecture 2 for a description of some shell environment variables and paths. The next section shows how these are set at login.
The .bashrc and .profile files
With bash there are two files which alter the shell's behavior and the user environment. These allow you to customize your shell environment for interactive use and to set environment variables for various applications..bashrc is read at the startup of each instance of a shell. .profile or .bash_profile is similar to .bashrc but is only read at the creating of the initial shell when the user first logs in.
These files are shell scripts which contain Linux commands that are executed line by line to set the environment to one which is common to all users. This why all students have the same paths, aliases, and variables. The .bash file is actually a symbolic link to the file /mnt/homes/00links/.bashrc, which is not writeable by the users and therefore all users have the same environment.
To allow users to change their login environment, the ATM configuration includes a file .user.bashrc in their home directory. This file is always run at the end of normal login and my be edited with, for example, vi to enter environment commands such as export or alias to customize a user's environment.
The History Variable
Unix shells generally have the ability to keep a history of the commands you type in a given shell. It is unique to each instance of the shell. The commandhistory can be used to
show a listing of the commands that have been typed into the shell.
|
||||
mark@platypus:~>
mark@platypus:~> history
1 ls
2 df
3 uptime
4 w
5 history | tail
6 history
7 last | head
8 env | grep PAGER
9 history
mark@platypus:~>
|
The number of commands saved in history can be limited (or expanded)
by setting the value of the shell variable "HISTSIZE".
The syntax is shown below:
|
||||
mark@platypus:~>
mark@platypus:~> export HISTSIZE=5
mark@platypus:~> history
9 21:04 history
10 21:06 history
11 21:06 uptime
12 21:06 export HISTSIZE=5
13 21:06 history
mark@platypus:~>
mark@platypus:~> export HISTSIZE=250
mark@platypus:~>
|
If you want your shell to remember your commands after you logout so that the next time you login they will appear in your history list, add the following command to your .user.bashrc file:
|
||||
mark@platypus:~>
mark@platypus:~> export HISTSIZE=50
mark@platypus:~>
|
The !! and ! Commands
The shell's command history is not of much use without the ability to repeat these commands. On many systems the up arrow can be used to bring the previous commands back to the current prompt where they may be entered again. Similarly, the!! command will
repeat the last command entered.
|
||||
mark@platypus:~>
mark@platypus:~> man history
mark@platypus:~> !!
man history
mark@platypus:~>
|
Specific items from the command history may be repeated by using the
exclaimation point followed by the history number of the command.
(ex. !30 would repeat the command number 30 from the
shell's history.)
|
||||
mark@platypus:~>
mark@platypus:~> history |tail -10
18 set history=250
19 uptime
20 w
21 last | head -4
22 env | grep -i tuckerm
23 history
24 man history
25 man history
26 history
27 history | tail -10
mark@platypus:~> !19
uptime
21:14:37 up 34 days, 3:46, 1 user, load average: 0.08, 0.06, 0.01
mark@platypus:~>
|
The !string command can also be used to repeat the last command that begins with 'string'. Entering !uptime will invoke the same command that !19 invoked.
Tab completion
This functionality is avialable with more recently developed shells such as tcsh and bash. Will try to complete current text on the command line with a match using a relative or absolute path.
Aliases
An alias is a way of creating a new or customized command for use in the unix shell. When typed into the shell, the alias then runs the command that it is defined to run. As an example, if the command "ls -Fa" were aliased as "zoom" then every time the command "zoom" was entered it would run "ls -Fa".
The alias command entered without any arguments will
show what commands are aliased in the current shell. Syntax for
the alias is different for Bourne shell compared with
C shells.
|
||||
[loriotg@apollo unix] alias
alias d='dir'
alias dir='/bin/ls $LS_OPTIONS --format=vertical'
alias fixfirefox='/mnt/homes/00links/scripts/fix_firefox.sh'
alias ftp='ftp -p'
alias garpa='/mnt/homes/CLASSES/MET2110/gempak/garpa'
alias gemshell='/mnt/homes/00links/scripts/run_gempak_shell.csh'
alias homer='ssh george@homer'
alias idv='/mnt/homes/00links/scripts/run_idv.sh'
alias ls='/bin/ls -c -F'
alias nukeprofile='mv -v /mnt/homes/loriotg/.mozilla /mnt/homes/loriotg/.mozilla-20111101'
alias pgi?='ps -ef|grep lmgrd'
alias rm='rm -i'
alias setenv='echo This is the Bourne shell, use export not setenv'
alias sfstn='/mnt/homes/00links/gempak/sfstn'
alias solo='/software/rdss/bin/soloii'
alias sshx='ssh -X -Y'
alias troy='ssh george@troy'
alias v='vdir'
alias vdir='/bin/ls $LS_OPTIONS --format=long'
alias vmware='/mnt/homes/00links/scripts/run_vmplayer.sh'
alias vortex00='ssh vortex00'
alias weather='/software/weather/bin/linux/weather'
alias xfortune='fortune|cowsay -W 60'
[loriotg@apollo unix]
|
Below is an example of creating an alias "lls" which would run the command "ls -l" when entered.
|
||||
tuckerm@apollo:~>
tuckerm@apollo:~> alias lls="ls -l"
tuckerm@apollo:~> lls wrf.tgz
-rw-r--r-- 1 tuckerm tuckerm 13601558 Feb 18 18:18 wrf.tgz
tuckerm@apollo:~>
|
An alias may be removed from the shell with the command unalias.
|
||||
tuckerm@apollo:~>
tuckerm@apollo:~> unalias lls
tuckerm@apollo:~> lls
lls: Command not found.
tuckerm@apollo:~>
|
Setting a Custom Prompt
The prompt is the text at the beginning of the shell's command line. In our lab configuration it is set to display the username, hostname and current directory as shown below:
|
||||
[tuckerm@metlab19:~] [tuckerm@metlab19:~] |
The prompt can be changed by setting the shell variable "PS1"
|
||||
tuckerm@metlab19:~> PS1="BOB# " BOB# BOB# PS1="Mark>>" Mark>> Mark>> |
| \w | current working directory |
| %~ | same as %c |
| \u | username |
| \h | host |
| \T | time (12 hour format) |
| \t | time (24 hour format) |
| \@ | time (in AM/PM format) |
| \! | history number |
Here we set the prompt back to the default for the lab:
|
||||
Mark>>
Mark>> PS1="[\u@\h \W] "
[tuckerm@metlab19 ~]
[tuckerm@metlab19 ~]
|
Below the prompt is set to show the command history number and current time in 24 hour format:
|
||||
tuckerm@metlab19:~>
tuckerm@metlab19:~> PS1="\! \t>> "
112 1:41:27>>
112 1:41:30>>
112 1:41:34>>
|