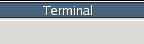The mkdir command
mkdir is used to create directories. The command takes one or
more arguments which are directories which are to be created.
|
|
mark@platypus:~> mkdir unix_class
mark@platypus:~> ls -ld unix_class/
drwxrwxr-x 2 mark users 48 2005-02-02 14:57 unix_class/
mark@platypus:~>
|
More than one directory can be created at a time using both
absolute and relative paths:
|
|
mark@platypus:~> mkdir unix_class ./lab06 /home/mark/lab07
mark@platypus:~> ls -ld unix_class ./lab06 /home/mark/lab07
drwxrwxr-x 2 mark users 48 2005-02-02 15:01 ./lab06
drwxrwxr-x 2 mark users 48 2005-02-02 15:01 /home/mark/lab07
drwxrwxr-x 2 mark users 48 2005-02-02 15:01 unix_class
mark@platypus:~>
|
The cp command
Copying files is done with the cp command. cp requires two
arguments: the file to copy and the name or path to copy the file
to.
cp original_file destination_file
The source and target files may be referenced with relative or
absolute paths. An example of copying a single file in the same
directory:
|
|
mark@platypus:~> ls -l birddog.jpg
-rw-r--r-- 1 mark users 36423 2004-11-04 18:26 birddog.jpg
mark@platypus:~> cp birddog.jpg new_pic.jpg
mark@platypus:~> ls -l new_pic.jpg
-rw-r--r-- 1 mark users 36423 2005-02-02 15:11 new_pic.jpg
mark@platypus:~>
|
Copying a file to another directory. The original name of the
file is retained.
|
|
tuckerm@platypus:~> ls -l ./web/term3.png
-rw-r--r-- 1 tuckerm tuckerm 984 Dec 5 2003 ./web/term3.png
tuckerm@platypus:~> cp ./web/term3.png /mnt/homes/CLASSES/MET489/lab06/
tuckerm@platypus:~> ls -l /mnt/homes/CLASSES/MET489/lab06/term3.png
-rw-r--r-- 1 tuckerm tuckerm 984 Feb 2 15:14 /mnt/homes/CLASSES/MET489/lab06/term3.png
tuckerm@platypus:~>
|
To copy a file from another location to the current directory:
|
|
tuckerm@platypus:~> ls -l /mnt/homes/CLASSES/MET489/lab06/term3.png
-rw-r--r-- 1 tuckerm tuckerm 984 Feb 2 15:14 /mnt/homes/CLASSES/MET489/lab06/term3.png
tuckerm@platypus:~> cp /mnt/homes/CLASSES/MET489/lab06/term3.png .
tuckerm@platypus:~> ls -l ./term3.png
-rw-r--r-- 1 tuckerm tuckerm 984 Feb 2 15:18 ./term3.png
tuckerm@platypus:~>
|
cp can also copy a directory and all of its contents by using the
"-r" option. This will retain the same structure for
files and subdirectories within the copied directory:
|
|
tuckerm@platypus:~> ls ./web/
gimp_acquire.png term2.png xsane_device_scan.png xsane_view.png
gimp_start.png term3.png xsane_preview.png
sane.html term_fill.png xsane_save.png
term1.png xsane_begin.png xsane_select.png
tuckerm@platypus:~> cp -r ./web /mnt/homes/CLASSES/MET489/lab06/new_web
tuckerm@platypus:~> ls /mnt/homes/CLASSES/MET489/lab06/new_web/
gimp_acquire.png term2.png xsane_device_scan.png xsane_view.png
gimp_start.png term3.png xsane_preview.png
sane.html term_fill.png xsane_save.png
term1.png xsane_begin.png xsane_select.png
tuckerm@platypus:~>
|
There are several options for the cp command which will modify its
behavior such as preserving the date/time of the newly created
files. See the man pages for more information.
The mv command
The mv command is used to move or rename files and directories.
The syntax for the command is as follows:
mv source_file destination_file
Source file is the current name of the file which is to be moved
or renamed and destination_file is the name or path where the
source_file is to be moved to.
An example of renaming a file with mv:
|
|
tuckerm@platypus:~> ls -l newfile
-rw-rw-r-- 1 tuckerm tuckerm 775 Feb 2 20:20 newfile
tuckerm@platypus:~> mv newfile oldfile
tuckerm@platypus:~> ls -l oldfile
-rw-rw-r-- 1 tuckerm tuckerm 775 Feb 2 20:20 oldfile
tuckerm@platypus:~>
|
An example of moving a file to another location with mv:
|
|
tuckerm@platypus:~> ls -l oldfile
-rw-rw-r-- 1 tuckerm tuckerm 775 Feb 2 20:20 oldfile
tuckerm@platypus:~> mv oldfile test/movedfile
tuckerm@platypus:~> ls -l oldfile
/bin/ls: oldfile: No such file or directory
tuckerm@platypus:~> ls -l ./test/movedfile
-rw-rw-r-- 1 tuckerm tuckerm 775 Feb 2 20:20 ./test/movedfile
tuckerm@platypus:~>
|
Moving a file to a new directory without renaming:
|
|
tuckerm@platypus:~> ls -l ./test/movedfile
-rw-rw-r-- 1 tuckerm tuckerm 775 Feb 2 20:20 ./test/movedfile
tuckerm@platypus:~> mv ./test/movedfile .
tuckerm@platypus:~> ls -l movedfile
-rw-rw-r-- 1 tuckerm tuckerm 775 Feb 2 20:20 movedfile
tuckerm@platypus:~>
|
The rm command
In unix the command to delete, or remove, a file is rm. rm only
needs the name of the file(s) to delete as arguments to the
command.
Using rm with the -i option will prompt the user to confirm each
file delete. By default on most systems rm does not ask for any
confirmation. In the meteorology lab the student shell is
configured to prompt by default. When prompted, entering
"y" will confirm the delete. If any other character is
entered rm will not delete the file with this option.
|
|
tuckerm@platypus:~> rm movedfile
rm: remove regular file `movedfile'? y
tuckerm@platypus:~>
|
The "-r" option will tell rm to remove all files and
directories specified, including any and all subdirectories found
in the directories listed. An example of rm with the recursive
option:
|
|
tuckerm@platypus:~> rm -r test
rm: descend into directory `test'? y
rm: descend into directory `test/test2'? y
rm: remove regular file `test/test2/start-vnc.sh'? y
rm: remove directory `test/test2'? y
rm: remove regular file `test/coltbl.xwp'? y
rm: remove directory `test'? y
tuckerm@platypus:~> ls -ld test
/bin/ls: test: No such file or directory
tuckerm@platypus:~>
|
rm with the "-f" flag will force rm to delete the
file(s) specified. This will override the "-i" option.
It will also force deletion as the owner of a file, even if the
file permissions do not allow write access.
An example of removing a file without read permissions:
|
|
tuckerm@platypus:~> ls -l somefile
-rw-rw-r-- 1 tuckerm tuckerm 775 Feb 2 20:30 somefile
tuckerm@platypus:~> rm somefile
rm: remove write-protected regular file `somefile'? y
tuckerm@platypus:~>
|
An example of forcing the removal of a file with the same
permissions:
|
|
tuckerm@platypus:~> rm -f somefile
tuckerm@platypus:~>
|
The rmdir command
rmdir is used to remove one or more directories which are
specified as arguements. rmdir will not be able to delete a
directory if it contains any files or subdirectories.
|
|
tuckerm@platypus:~> ls -ld somedir/
drwxrwxr-x 2 tuckerm tuckerm 48 Feb 2 20:43 somedir//
tuckerm@platypus:~> rmdir somedir/
tuckerm@platypus:~> ls -ld somedir/
/bin/ls: somedir/: No such file or directory
tuckerm@platypus:~>
|
Wildcard expressions
The unix shell is able to match file and directory names based on
a couple of different symbols. A commonly used symbol is the
"*" character. By itself this will match any set of
characters. Some examples of the wildcard used with the
ls command:
Wildcard matching the beginning of a file name:
|
|
tuckerm@platypus:/mnt/data/gempak/hds/eta> ls *eta215.gem
2005012918_eta215.gem 2005013106_eta215.gem 2005020118_eta215.gem
2005013000_eta215.gem 2005013112_eta215.gem 2005020200_eta215.gem
2005013006_eta215.gem 2005013118_eta215.gem 2005020206_eta215.gem
2005013012_eta215.gem 2005020100_eta215.gem 2005020212_eta215.gem
2005013018_eta215.gem 2005020106_eta215.gem 2005020218_eta215.gem
2005013100_eta215.gem 2005020112_eta215.gem
tuckerm@platypus:/mnt/data/gempak/hds/eta>
|
Using the wildcard to match the ending of a file name:
|
|
tuckerm@platypus:/mnt/data/xcd> ls ZZ04*
ZZ04187.IDX ZZ04188.IDX ZZ04322.IDX ZZ04323.IDX ZZ04324.IDX
tuckerm@platypus:/mnt/data/xcd>
|
The wildcard can be used in the middle of a string as well as at
the beginning or the end:
|
|
tuckerm@platypus:/mnt/data/gempak/hds/eta> ls 20050202*215.gem
2005020200_eta215.gem 2005020212_eta215.gem
2005020206_eta215.gem 2005020218_eta215.gem
tuckerm@platypus:/mnt/data/gempak/hds/eta>
|
Please also visit this unix wildcards>unix wildcards website to see the other two types of wildcards, question marks and brackets.